Bằng cách cài đặt ứng dụng sRemote, bạn có thể ra lệnh tắt máy tính, chụp ảnh màn hình, sao chép dữ liệu từ xa bằng cách gửi email đến một địa chỉ Gmail đã thiết lập sẵn.
Bước 1: Tải và cài đặt ứng dụng sRemote tại.http://venussoftcorporation.blogspot.in/2012/01/sremote-remote-control-for-pc-via-gmail.html (dung lượng chỉ 37 KB, tương thích với mọi Windows). Lần đầu tiên khởi động, bạn thiết lập mật khẩu cho ứng dụng rồi nhấn nút Proceed.
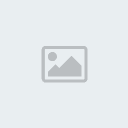
Bước 2: Tại giao diện chính, bạn chọn Gmail settings, điền địa chỉ và mật khẩu tương ứng với tài khoản Gmail có nhiệm vụ nhận lệnh tại mục Monitor this Gmail account. Tiếp tục điền địa chỉ Gmail dùng để nhận kết quả trả về tại mục Reply to this Gmail account. Xong, nhấn Save, chương trình sẽ tự khởi động lại.

Bước 3: Thiết lập khoảng thời gian giữa các lần nhận lệnh (tính bằng giây) tại mục Monitor in (sec). Nhấn nút Button1, nhấn tiếp nút Start Monitoring và Hide để thu nhỏ giao diện chương trình xuống khay hệ thống. Bước 4: Từ giờ, mỗi khi muốn điều khiển máy tính từ xa, bạn chỉ việc gửi một email đến địa chỉ nhận lệnh (bước 2), ngay lập tức bạn sẽ nhận được kết quả trả về tương ứng với địa chỉ Gmail đã khai báo trước đó. Cú pháp ra lệnh như sau: mậtkhẩu(); lệnh(); Trong đó, mậtkhẩu() chính là mật khẩu mà bạn đã thiết lập trong lần đầu tiên khởi động chương trình và lệnh() là một trong các lệnh dưới đây: screenshot(): chụp ảnh màn hình hiện tại. shutdown(): tắt máy tính hoàn toàn. logoff(): tắt phiên làm việc hiện tại. copy(oldpath,newpath): sao chép tập tin từ thư mục cũ (oldpath) sang thư mục mới (newpath).

Ví dụ: Mật khẩu là 123456, địa chỉ nhận lệnh là [LINK=nhanlenh@gmail.com]nhanlenh@gmail.com[/LINK] ,địa chỉ nhận kết quả là ketqua@gmail.com Muốn chụp ảnh màn hình hiện tại, bạn gõ cú pháp 123456(); screenshot(); rồi gửi đến địa [LINK=nhanlenh@gmail.com]nhanlenh@gmail.com[/LINK] Sau đó kiểm tra hộp thư [LINK=ketqua@gmail.com]ketqua@gmail.com[/LINK]bạn sẽ thấy thư mới chứa hình ảnh giao diện màn hình.

Lưu ý: Bạn có thể gửi email ra lệnh điều khiển từ bất kỳ địa chỉ nào (miễn là gửi đến đúng địa chỉ nhận lệnh) nhưng chỉ có thể nhận kết quả trả về từ email đã khai báo ở phần Reply to this Gmail account (bước 2).

Bước 1: Tải và cài đặt ứng dụng sRemote tại.http://venussoftcorporation.blogspot.in/2012/01/sremote-remote-control-for-pc-via-gmail.html (dung lượng chỉ 37 KB, tương thích với mọi Windows). Lần đầu tiên khởi động, bạn thiết lập mật khẩu cho ứng dụng rồi nhấn nút Proceed.
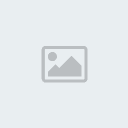
Bước 2: Tại giao diện chính, bạn chọn Gmail settings, điền địa chỉ và mật khẩu tương ứng với tài khoản Gmail có nhiệm vụ nhận lệnh tại mục Monitor this Gmail account. Tiếp tục điền địa chỉ Gmail dùng để nhận kết quả trả về tại mục Reply to this Gmail account. Xong, nhấn Save, chương trình sẽ tự khởi động lại.

Bước 3: Thiết lập khoảng thời gian giữa các lần nhận lệnh (tính bằng giây) tại mục Monitor in (sec). Nhấn nút Button1, nhấn tiếp nút Start Monitoring và Hide để thu nhỏ giao diện chương trình xuống khay hệ thống. Bước 4: Từ giờ, mỗi khi muốn điều khiển máy tính từ xa, bạn chỉ việc gửi một email đến địa chỉ nhận lệnh (bước 2), ngay lập tức bạn sẽ nhận được kết quả trả về tương ứng với địa chỉ Gmail đã khai báo trước đó. Cú pháp ra lệnh như sau: mậtkhẩu(); lệnh(); Trong đó, mậtkhẩu() chính là mật khẩu mà bạn đã thiết lập trong lần đầu tiên khởi động chương trình và lệnh() là một trong các lệnh dưới đây: screenshot(): chụp ảnh màn hình hiện tại. shutdown(): tắt máy tính hoàn toàn. logoff(): tắt phiên làm việc hiện tại. copy(oldpath,newpath): sao chép tập tin từ thư mục cũ (oldpath) sang thư mục mới (newpath).

Ví dụ: Mật khẩu là 123456, địa chỉ nhận lệnh là [LINK=nhanlenh@gmail.com]nhanlenh@gmail.com[/LINK] ,địa chỉ nhận kết quả là ketqua@gmail.com Muốn chụp ảnh màn hình hiện tại, bạn gõ cú pháp 123456(); screenshot(); rồi gửi đến địa [LINK=nhanlenh@gmail.com]nhanlenh@gmail.com[/LINK] Sau đó kiểm tra hộp thư [LINK=ketqua@gmail.com]ketqua@gmail.com[/LINK]bạn sẽ thấy thư mới chứa hình ảnh giao diện màn hình.

Lưu ý: Bạn có thể gửi email ra lệnh điều khiển từ bất kỳ địa chỉ nào (miễn là gửi đến đúng địa chỉ nhận lệnh) nhưng chỉ có thể nhận kết quả trả về từ email đã khai báo ở phần Reply to this Gmail account (bước 2).



 »
» 
