Nội dung chi tiết
Trong Windows 8, bộ nhớ cache sẽ nhanh chóng "đồ sộ"
khi mà HĐH này chạy song song cả 2 giao diện là desktop và Modern UI.
Việc xóa cache trong Windows 8 vì thế cũng cần thiết hơn để giảm tải cho
ổ cứng của bạn.
Hiện cũng có một số tiện ích All-in-one có thể giúp người dùng xóa
cache, tuy nhiên bạn có thể thực hiện thủ công việc này thông qua các
thao tác trên máy mà không cần tới phần mềm ngoài. Hướng dẫn dưới đây
chính là hướng tới cách thức xóa cache thủ công đó.
Trong Windows 8, bộ nhớ cache sẽ nhanh chóng "đồ sộ"
khi mà HĐH này chạy song song cả 2 giao diện là desktop và Modern UI.
Việc xóa cache trong Windows 8 vì thế cũng cần thiết hơn để giảm tải cho
ổ cứng của bạn.
Hiện cũng có một số tiện ích All-in-one có thể giúp người dùng xóa
cache, tuy nhiên bạn có thể thực hiện thủ công việc này thông qua các
thao tác trên máy mà không cần tới phần mềm ngoài. Hướng dẫn dưới đây
chính là hướng tới cách thức xóa cache thủ công đó.
1
Dùng Disk Cleanup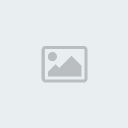
Trên Windows 8, mỗi giao diện desktop và Modern UI đều có bộ cach
riêng. Disk Cleanup là tiện ích tích hợp trên HĐH giúp bạn xóa cache cho
giao diện desktop. Để thực hiện, bạn click chuột phải vào phân vùng ổ
cứng muốn xóa cache trong giao diện My Computer, chọn Properties. Trong
thẻ General hiện ra, bạn click vào Disk Cleanup và đợi công cụ tính toán
các dữ liệu tạm có thể xóa, sau đó click vào nút "Clear system files"
để hoàn thành. Bạn cũng có thể mở Disk Cleanup bằng cách nhập "cleanmgr"
vào màn hình Start Screen hoặc vào cửa sổ Run (Windows + R).
2
Xóa bộ nhớ đệm DNS bằng Command Prompt
Bộ nhớ đệm DNS là nơi chứa các dữ liệu vào nhằm giúp dịch tên miền
internet sang địa chỉ IP. Nếu việc duyệt web của bạn gặp khó khăn, xóa
cache DNS có thể sẽ là một giải pháp mang lại hiệu quả. Để thực hiện
việc này, bạn mở Command Prompt và nhập vào dòng lệnh: ipconfig /flushdns.
3
Xóa cache của Windows Store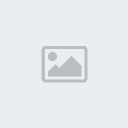
Windows Store là chợ ứng dụng trên Windows 8 mà trước đây chưa từng
xuất hiện trên bất kì phiên bản Windows nào. Để xóa cache cho Windows
Store, bạn mở hộp thoại Run (Win + R), và nhập vào WSReset.exe. Một trang thông báo sẽ hiện ra cho bạn biết việc xóa cache đã thành công.
4
Xóa cache của các Live Tile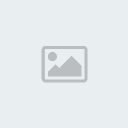
Live Tile cũng là điểm mới riêng có trên Windows 8. Đó chính là các
ô vuông ứng dụng trong màn hình Start Screen mới. Để xóa cache, bạn mở
Charms bar (Win + C) trên màn hình Start, truy cập mục Settings >
Tiles, sau đó click nút Clear dưới dòng “Clear personal info from my
tiles”.
5
Xóa cache của IE 10 trong Modern UI
Windows 8 có tới 2 phiên bản IE 10 gồm phiên bản dành cho giao diện
Modern UI và phiên bản cho desktop. Để xóa bộ nhớ cache của IE 10 trong
giao diện mới, bạn mở IE từ màn hình Start, truy cập "Internet Options"
và chọn "Delete the Browsing History", rất đơn giản.

 »
» 

