Bước 01
Đối với hướng dẫn này, bạn sẽ cần một hình ảnh Line – up có sẵn thật đẹp. Một hình ảnh nào đó có hành động …và tốt nhất là màu tố (hiệu ứng này hoạt động tốt hơn với thiết lập màu tối).
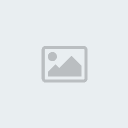
Bước 02
Mở bức ảnh có sẵn, sau đó, vào Paths Tab và nhấp chuột tạo Path mới.
Nhấn “P” trên bàn phím để chọn Pen Tool. Ý tưởng cơ bản là tìm vị trí tạo hiệu ứng lửa. Hãy nhớ tới kích thước và hành động. Các cơn lốc sẽ tạo nên điều kỳ diệu.

Bước 03
A. Nhấn vào đây để bắt đầu tạo Path của bạn.
B. Nhấp vào điểm tiếp theo, giữ và Drag để tạo ra một Bezier Spline Path, nó cần thiết để chúng ta tạo ra các Line sau.
C. Tiếp tục thực hiện điều này, ý tưởng tiếp theo là tìm vị trí bạn đặt ngon lửa.
Đừng lo về việc nó việc tìm một vị trí phù hợp ngay từ đầu, vì bạn có thể thay đổi Spline vào bất cứ lúc nào…một thủ thuật nhỏ khác – nếu bạn nhấn và giữ Ctrl trong khi sử dụng Pen Tool, bạn có thể tạm thời truy cập vào Direct Selection Tool, công cụ đó sẽ cho phép bạn chỉnh sửa Spline (tiết kiệm được rất nhiều thời gian).

Bước 04
Và cuối cùng … bạn sẽ có được một cái gì đó giống như những gì tôi có bên dưới. Nên nhớ, những cái của bạn chỉ sẽ sử dụng các phần của Path ở đằng trước của Object mà Path của bạn đi theo…trong trường hợp này, là mô hình cánh tay và chân. Để không lãng phí thời gian, hãy thử làm cho các phần ẩn trông thật đẹp.

Bước 05
A. Bây giờ, bạn nên chọn một Brush tròn, mềm (ở đây, tôi đã sử dụng một Brush có kích thước 5px) và chọn màu cam.
B. Tạo một layer mới và gọi tên là Fire.
C. Quay trở lại Path Tab và chọn Stroke Path với Brush.
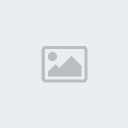
Bước 06
Ngay lập tức, bạn sẽ nhìn thấy Stoked Path. Trên hình của tôi, bạn sẽ nhìn thấy các Splatter và Flair không có nằm trong Path ban đầu. Chúng mang tới hình minh họa Fire Line đang di chuyển, và được thực hiện một cách đơn giản bằng cách chọn Clone Stamp Tool – sử dụng Splatter Brush và các phạm vi Sao chép (Clonin)/ Dán (Stamping) của Path theo một cách ngẫu nhiên.
Bước 07
Che khuất / xóa các phần của Path đằng sau chân/tay hay bất cứ cái gì nằm sau Path của bạn.
Bước 08
Nhấp chuột phải vào layer Fire và chọn Blending Options, và sử dụng các Option/ Value này.
Hãy thoải mái thử với các cách cài đặt (đó là cách khám phá kỹ thuật này).
Bạn có thể kết thúc khi có một cái gì đó tốt hơn.
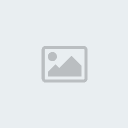
Bước 09
Sao chép layer Fire, và thiết lập Mode của layer sang OVERLAY
Nhấp chuột vào con mắt bên cạnh shadow bên trong và Glow bên trong trên Layer vừa sao chép để tắt chúng.
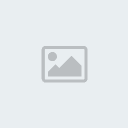
Bước 10
Bây giờ, kích đúp lên Outer Glow trên layer vừa sao chép và thay đổi các Value của nó.

Đối với hướng dẫn này, bạn sẽ cần một hình ảnh Line – up có sẵn thật đẹp. Một hình ảnh nào đó có hành động …và tốt nhất là màu tố (hiệu ứng này hoạt động tốt hơn với thiết lập màu tối).
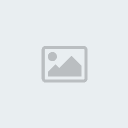
Bước 02
Mở bức ảnh có sẵn, sau đó, vào Paths Tab và nhấp chuột tạo Path mới.
Nhấn “P” trên bàn phím để chọn Pen Tool. Ý tưởng cơ bản là tìm vị trí tạo hiệu ứng lửa. Hãy nhớ tới kích thước và hành động. Các cơn lốc sẽ tạo nên điều kỳ diệu.

Bước 03
A. Nhấn vào đây để bắt đầu tạo Path của bạn.
B. Nhấp vào điểm tiếp theo, giữ và Drag để tạo ra một Bezier Spline Path, nó cần thiết để chúng ta tạo ra các Line sau.
C. Tiếp tục thực hiện điều này, ý tưởng tiếp theo là tìm vị trí bạn đặt ngon lửa.
Đừng lo về việc nó việc tìm một vị trí phù hợp ngay từ đầu, vì bạn có thể thay đổi Spline vào bất cứ lúc nào…một thủ thuật nhỏ khác – nếu bạn nhấn và giữ Ctrl trong khi sử dụng Pen Tool, bạn có thể tạm thời truy cập vào Direct Selection Tool, công cụ đó sẽ cho phép bạn chỉnh sửa Spline (tiết kiệm được rất nhiều thời gian).

Bước 04
Và cuối cùng … bạn sẽ có được một cái gì đó giống như những gì tôi có bên dưới. Nên nhớ, những cái của bạn chỉ sẽ sử dụng các phần của Path ở đằng trước của Object mà Path của bạn đi theo…trong trường hợp này, là mô hình cánh tay và chân. Để không lãng phí thời gian, hãy thử làm cho các phần ẩn trông thật đẹp.

Bước 05
A. Bây giờ, bạn nên chọn một Brush tròn, mềm (ở đây, tôi đã sử dụng một Brush có kích thước 5px) và chọn màu cam.
B. Tạo một layer mới và gọi tên là Fire.
C. Quay trở lại Path Tab và chọn Stroke Path với Brush.
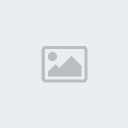
Bước 06
Ngay lập tức, bạn sẽ nhìn thấy Stoked Path. Trên hình của tôi, bạn sẽ nhìn thấy các Splatter và Flair không có nằm trong Path ban đầu. Chúng mang tới hình minh họa Fire Line đang di chuyển, và được thực hiện một cách đơn giản bằng cách chọn Clone Stamp Tool – sử dụng Splatter Brush và các phạm vi Sao chép (Clonin)/ Dán (Stamping) của Path theo một cách ngẫu nhiên.
Bước 07
Che khuất / xóa các phần của Path đằng sau chân/tay hay bất cứ cái gì nằm sau Path của bạn.
Bước 08
Nhấp chuột phải vào layer Fire và chọn Blending Options, và sử dụng các Option/ Value này.
Hãy thoải mái thử với các cách cài đặt (đó là cách khám phá kỹ thuật này).
Bạn có thể kết thúc khi có một cái gì đó tốt hơn.
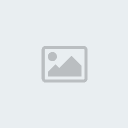
Bước 09
Sao chép layer Fire, và thiết lập Mode của layer sang OVERLAY
Nhấp chuột vào con mắt bên cạnh shadow bên trong và Glow bên trong trên Layer vừa sao chép để tắt chúng.
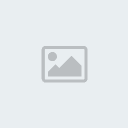
Bước 10
Bây giờ, kích đúp lên Outer Glow trên layer vừa sao chép và thay đổi các Value của nó.


 »
» 
