Bước 1
Tạo một document mới, document của tôi có kích thước là 800×600 pixel. Sau đó click đúp vào background layer lớp để mở hộp thoại Layer Style và thêm một Gradient Overaly. Chọn Radial for the Style và sử dụng một màu từ đỏ sẫm sang đen cho các màu sắc

Bước 2
Chọn một bức ảnh đẹp, trong trường hợp của mình, tôi chọn một Hot Girl nóng bỏng từ bài viết 30 người mẫu Bikinis màu sắc và đầy cảm hứng.. Chọn Pen Tool (P) và bắt đầu tạo ra một Path theo hình dáng của cô gái. Sau đó, chúng ta sẽ chuyển đổi Path này sang vùng chọn để che khuất cô gái.

Bước 3
Sau khi bạn tạo ra một Path theo hình dạng của người phụ nữ này, hãy vào Path palette, ngay bên cạnh Layer Palette. Bạn sẽ quan sát Path theo hình dạng của cô gái. Nhấp chuột vào Dotted Circle Icon tại Bottom của Box để tạo ra vùng chọn từ Path.

Bước 4
Trở lại Layer Palette, chọn layer của cô gái và sau đó đi vào Selection>Refine Edge. Lệnh này sẽ giúp bạn điều chỉnh vùng chọn trong thời gian thực với một số thiết lập đẹp như Feather, Smooth, Contract và các thiết lập khác. Hãy làm một vài thử nghiệm với background màu đen. Khi bạn có một vùng chọn tốt, hãy nhấp chuột vào OK. Sau đó, vào Layer>Layer Mask>Reveal Selection.

Bước 5
Tăng độ tươgn phản của cô gái, vào Image>Settings>Brightness/Contrast. Sau đó, giảm layer này như hình ảnh bên dưới. Tiếp theo, thêm vào một chút Noise. Filter>Noise>Add Noise.
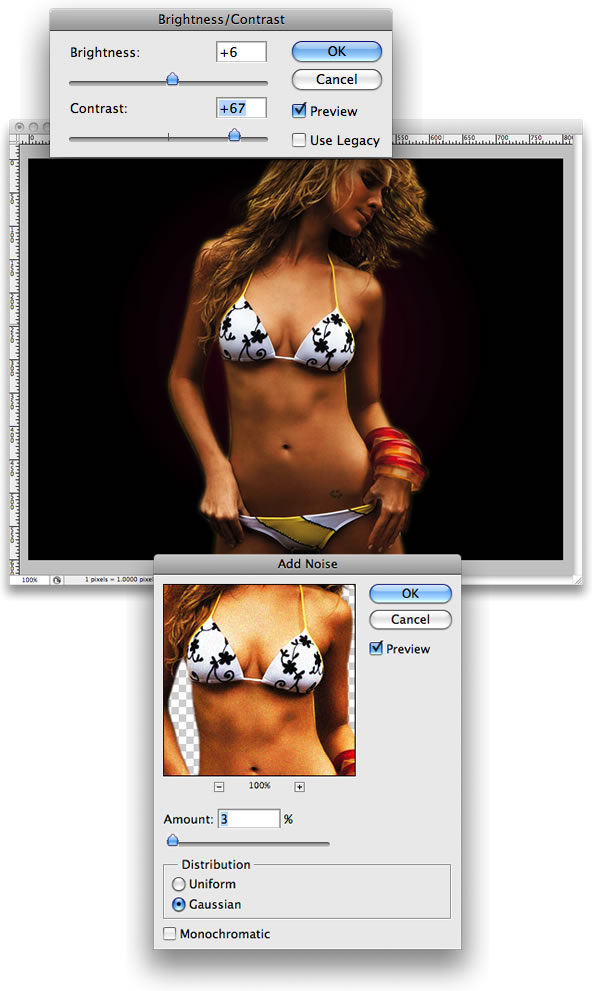
Bước 6
Nhóm Layer Girl để nó nằm trong một Folder trên Layer Palette. Chọn Elliptical Marquee Tool (M), thiết lập Feather Option có kích thước 30px và tạo ra một vùng chọn hình ellip như hình ảnh bên dưới. Bây giờ, Folder thay thế của layer girl và sau đó, vào lại Layer>Layer Mask>Reveal Selection. Chúng ta sẽ bổ sung thêm layer mask cho Folder và mọi thứ bên trong folder.

Bước 7
Kích đúp vào layer của cô gái để mở Layer Style. Chọn Outer Glow. Đối với Blend Mode, hãy sử dụng Color Dodge và đối với kích thước, hãy thiết lập kích thước 35px. Sau đó, sao chép layer này và vào Filter>Blur>Motion Blur. Sử dụng Angle 43 º và Distance 155. Hãy chắc chắn rằng layer được làm mờ nằm sau layer thường.

Bước 8
Tạo một layer, không nằm trong thư mục này nữa. Layer này phải nằm đằng sau cô gái. Vào Filter>Render>Clouds. Thay đổi Blend Mode thành Color Dodge.
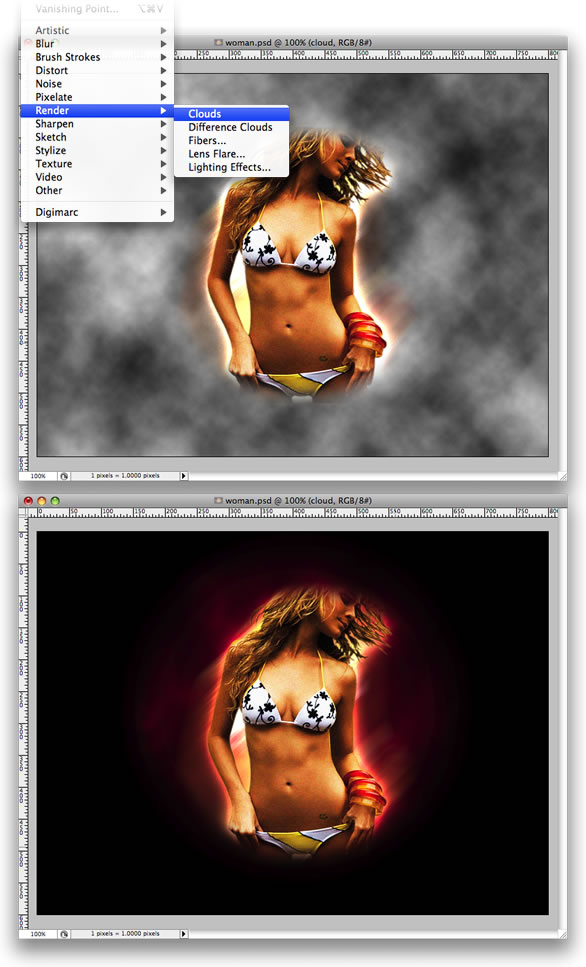
Bước 9
Tạo một layer khác nữa, đằng sau layer của đám mây. Bây giờ, vào Filter>Render>Fibers… Sử dụng phương sai 13 và Strength 4. Sau đó, thêm một Filter khác nữa vào, lần này là Motion Blur, vào Filter>Blur>Motion Blur. The Angle 90 º và Distance có thể sử dụng hơn 300px như hình ảnh bên dưới.

Bước 10
Trước tiên xoay layer. Sau đó, chọn Lasso Tool (L), thiết lập Feather 30px và tạo ra một vùng chọn như tôi đã làm. Sau đó, một lần nữa vào Layer>Layer Mask>Reveal Selection. Nhấp đúp chuột vào layer để mở hộp Layer Style . Trên màn hình đầu tiên của Layer Style, thiết lập Fill Opacity lên 60%, sau đó thêm một Gradient Overlay, sử dụng các màu sắc cầu vồng.
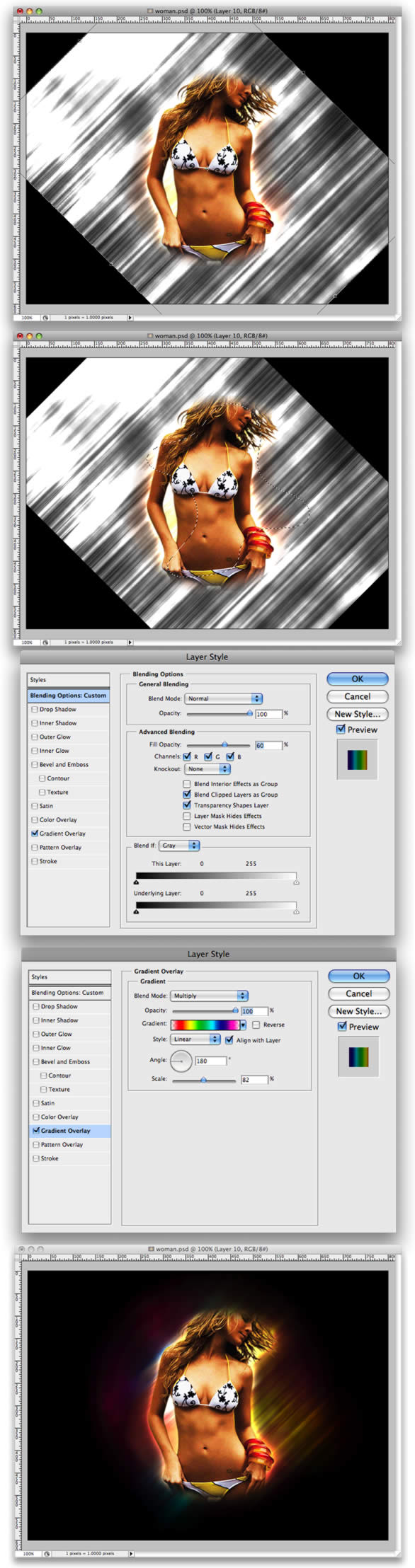
Bước 11
Ở đây, có tất cả các Brush. Nhưng việc đầu tiên, phải tạo ra một Folder mới trong Layer Palette và thiết lập Blend Mode sang Color Dodge. Sau đó, tạo ra các layer mà bạn muốn tạo ánh sáng trong Folder này và sử dụng màu trắng. Thậm chí, bạn có thể thêm một số hình dạng khác biệt và gắn Gaussian Blur để tạo ra những tia ánh sáng này.
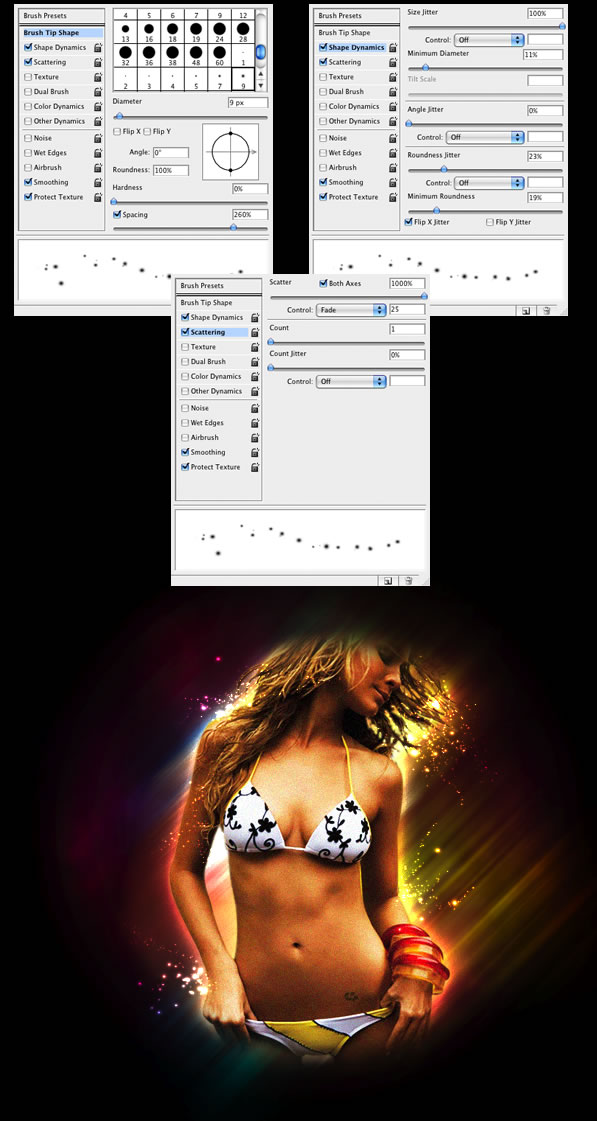
Tạo một document mới, document của tôi có kích thước là 800×600 pixel. Sau đó click đúp vào background layer lớp để mở hộp thoại Layer Style và thêm một Gradient Overaly. Chọn Radial for the Style và sử dụng một màu từ đỏ sẫm sang đen cho các màu sắc

Bước 2
Chọn một bức ảnh đẹp, trong trường hợp của mình, tôi chọn một Hot Girl nóng bỏng từ bài viết 30 người mẫu Bikinis màu sắc và đầy cảm hứng.. Chọn Pen Tool (P) và bắt đầu tạo ra một Path theo hình dáng của cô gái. Sau đó, chúng ta sẽ chuyển đổi Path này sang vùng chọn để che khuất cô gái.

Bước 3
Sau khi bạn tạo ra một Path theo hình dạng của người phụ nữ này, hãy vào Path palette, ngay bên cạnh Layer Palette. Bạn sẽ quan sát Path theo hình dạng của cô gái. Nhấp chuột vào Dotted Circle Icon tại Bottom của Box để tạo ra vùng chọn từ Path.

Bước 4
Trở lại Layer Palette, chọn layer của cô gái và sau đó đi vào Selection>Refine Edge. Lệnh này sẽ giúp bạn điều chỉnh vùng chọn trong thời gian thực với một số thiết lập đẹp như Feather, Smooth, Contract và các thiết lập khác. Hãy làm một vài thử nghiệm với background màu đen. Khi bạn có một vùng chọn tốt, hãy nhấp chuột vào OK. Sau đó, vào Layer>Layer Mask>Reveal Selection.

Bước 5
Tăng độ tươgn phản của cô gái, vào Image>Settings>Brightness/Contrast. Sau đó, giảm layer này như hình ảnh bên dưới. Tiếp theo, thêm vào một chút Noise. Filter>Noise>Add Noise.
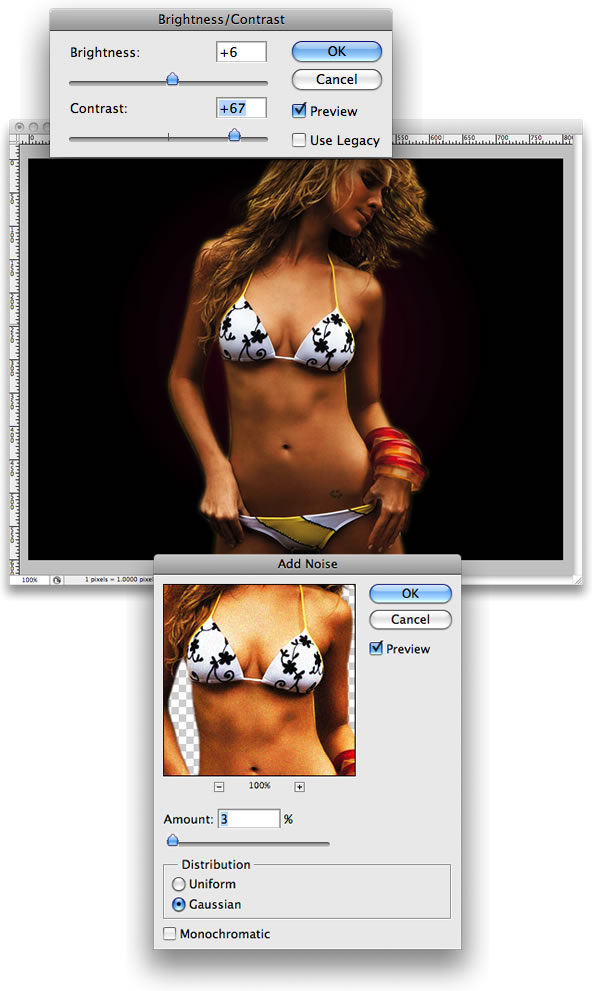
Bước 6
Nhóm Layer Girl để nó nằm trong một Folder trên Layer Palette. Chọn Elliptical Marquee Tool (M), thiết lập Feather Option có kích thước 30px và tạo ra một vùng chọn hình ellip như hình ảnh bên dưới. Bây giờ, Folder thay thế của layer girl và sau đó, vào lại Layer>Layer Mask>Reveal Selection. Chúng ta sẽ bổ sung thêm layer mask cho Folder và mọi thứ bên trong folder.

Bước 7
Kích đúp vào layer của cô gái để mở Layer Style. Chọn Outer Glow. Đối với Blend Mode, hãy sử dụng Color Dodge và đối với kích thước, hãy thiết lập kích thước 35px. Sau đó, sao chép layer này và vào Filter>Blur>Motion Blur. Sử dụng Angle 43 º và Distance 155. Hãy chắc chắn rằng layer được làm mờ nằm sau layer thường.

Bước 8
Tạo một layer, không nằm trong thư mục này nữa. Layer này phải nằm đằng sau cô gái. Vào Filter>Render>Clouds. Thay đổi Blend Mode thành Color Dodge.
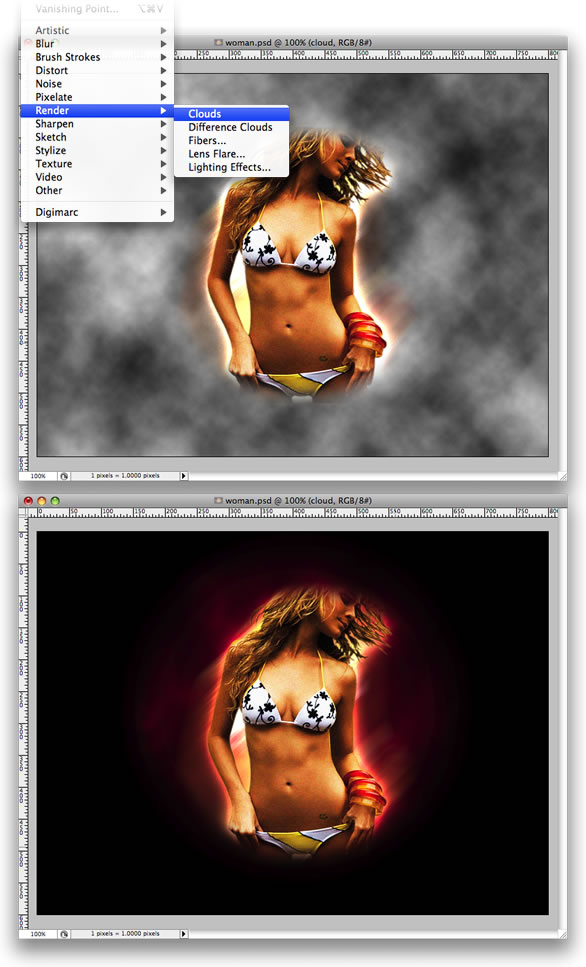
Bước 9
Tạo một layer khác nữa, đằng sau layer của đám mây. Bây giờ, vào Filter>Render>Fibers… Sử dụng phương sai 13 và Strength 4. Sau đó, thêm một Filter khác nữa vào, lần này là Motion Blur, vào Filter>Blur>Motion Blur. The Angle 90 º và Distance có thể sử dụng hơn 300px như hình ảnh bên dưới.

Bước 10
Trước tiên xoay layer. Sau đó, chọn Lasso Tool (L), thiết lập Feather 30px và tạo ra một vùng chọn như tôi đã làm. Sau đó, một lần nữa vào Layer>Layer Mask>Reveal Selection. Nhấp đúp chuột vào layer để mở hộp Layer Style . Trên màn hình đầu tiên của Layer Style, thiết lập Fill Opacity lên 60%, sau đó thêm một Gradient Overlay, sử dụng các màu sắc cầu vồng.
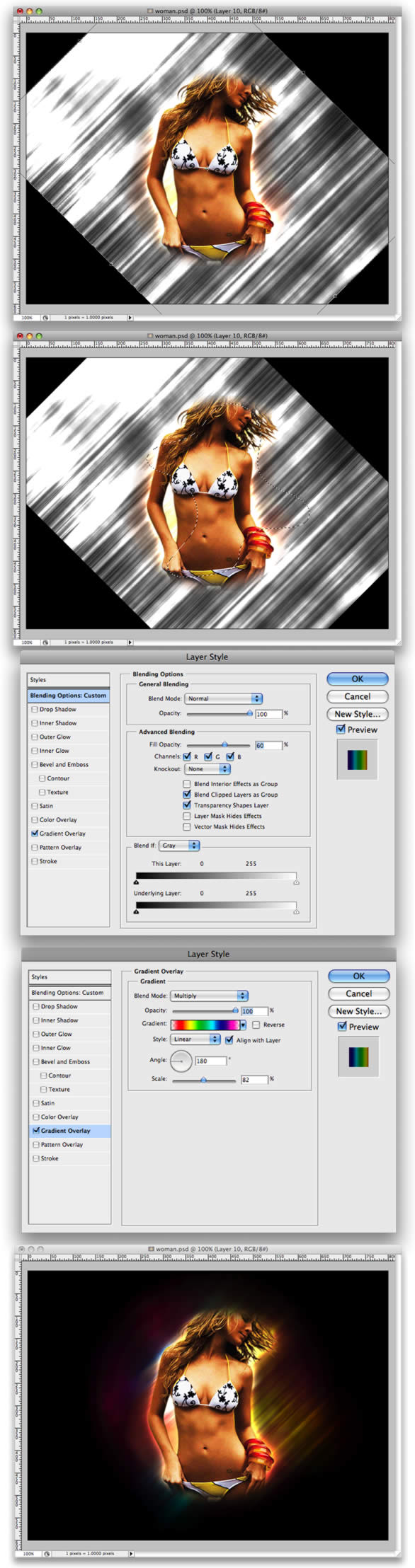
Bước 11
Ở đây, có tất cả các Brush. Nhưng việc đầu tiên, phải tạo ra một Folder mới trong Layer Palette và thiết lập Blend Mode sang Color Dodge. Sau đó, tạo ra các layer mà bạn muốn tạo ánh sáng trong Folder này và sử dụng màu trắng. Thậm chí, bạn có thể thêm một số hình dạng khác biệt và gắn Gaussian Blur để tạo ra những tia ánh sáng này.
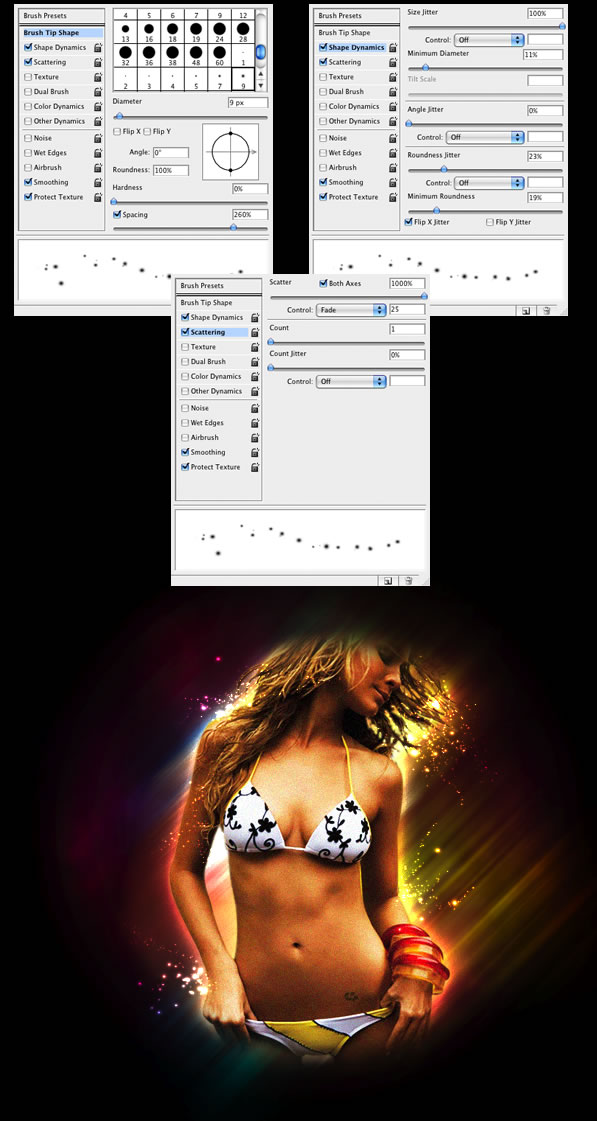

 »
» 


